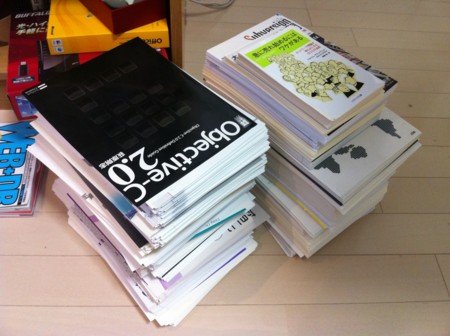自炊で広がるiPadライフ!
電子書籍って微妙に読みづらいよなあと思っていたのですが、iPad2を使い始めてからはあまり気にならなくなり、いつの間にやら「手持ちの本を全部電子化したい!」と思うようになってしまいました。ちょっと考えただけでも実現できれば、
- あの本見たいけど今手元にない、が解決(全部持ち歩ける)
- あの記事どこに書いてあったっけ、が解決(全文検索できる)
- なかなか読み終わらない、がちょっと解決(どこでも読める)
- 部屋が狭い、が解決(本棚いらない)
と色々ハッピーになれそうです。デメリットも多少はありますが、所持している本は開発リファレンス系が多いため、やらない理由はありません。GWだし早速やってみたい!ということで色々調べたところ、定番のアイテムがある程度決まっているようだったので機材を購入してやってみました。
機材の準備
裁断機
裁断機は処理能力により大小あるのですが、大きすぎても電子化した後置き場に困るので、600冊自炊した私が、それでもCarlの裁断機をオススメする理由を参考に、カール事務器 ディスクカッターを購入しました。

カール事務器 ディスクカッター A4サイズ DC-210N ブラック
- 出版社/メーカー: カール事務器
- メディア: オフィス用品
- 購入: 80人 クリック: 1,016回
- この商品を含むブログ (45件) を見る
ドキュメントスキャナ
スキャナについてはScanSnapがよく利用されているらしく、機能的にも問題がない & Mac版も用意されていたのでこちらを購入しました。【保存版】ScanSnap S1500M: 雑誌・書籍の裁断スキャンの方法をやさしく解説。iPadライフが10倍楽しくなります!が参考になりました。

FUJITSU ScanSnap S1500M FI-S1500M (Macモデル)
- 出版社/メーカー: 富士通
- 発売日: 2009/02/07
- メディア: Personal Computers
- 購入: 14人 クリック: 767回
- この商品を含むブログ (58件) を見る
その他レンタルも
試しにやってみたい方は、レンタルサービスなどもあるようです。
スキャレン
やってみた
1. 裁断
まずはアイロンを使って背表紙の糊を溶かします。フツフツ音がなってくれば気持ちよくはがれます。次にカッターナイフなどを使って50ページつづくらいの束に分割してこんな状態に。(カッターで頑張るのであれば別に背表紙とらなくてもいいと思います。)
最後に裁断機を使って接着されている箇所を切断していきます。
大型の裁断機であればここら辺を一瞬でやってくれるので便利そうなんですが、慣れてくればスパスパ解体できるようになるのと、解体作業が早く終わっても後のスキャンとOCRで時間がかかるのであまりボトルネックにはなりません。
2. スキャン
こちらも50ページつづくらいセットして待つだけ。1冊平均10分程度で終了。
設定はこんな感じで。
OCRはあとからAcrobatでかけるのでここではチェックを外しています。
- スーパーファイル(カラー/グレー:300dpi, 白黒:600dpi相当)
- カラー
- 両面読み取り
- 継続読み取りを有効にチェック
- 検索可能なPDFにしますはチェックを外す
- 読み取りモードオプションは全部チェックを外す
3. OCR
Acrobatを使ってサイズ圧縮 & テキスト検索できるようにOCRをかけます。この行程が最も時間のかかるパートです。該当ファイルを開いて、「文書 > OCRテキスト認識 > OCRを使用してテキストを認識」から実行できるのですが、詳細については下記サイトが非常によくまとまっていて参考になります。