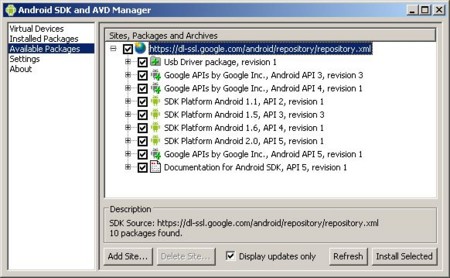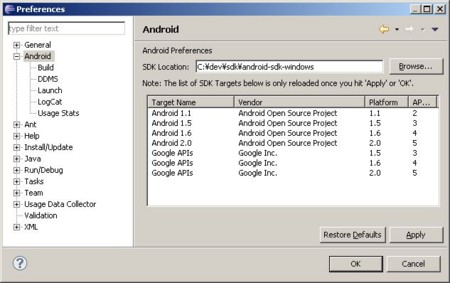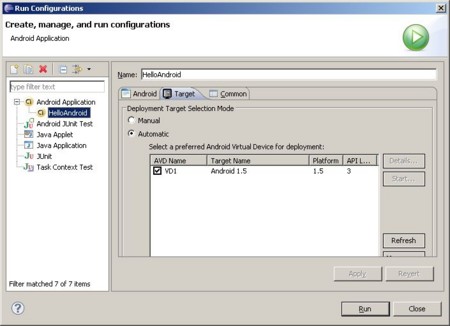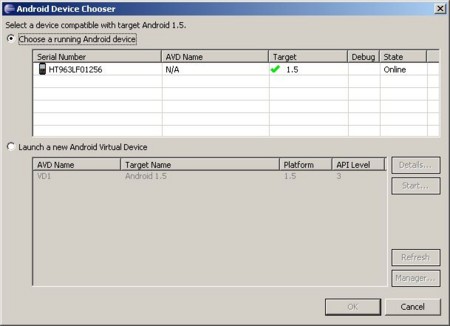Androidの開発環境構築
Androidを始めてみようと思いつつも、何も手を付けずに半年ほど経過してしまったのですが、SDK 2.0が公開されたり、カーナビが発表されたりと、気になる話題がまた増えてきたので取り組んでみることにしました。
環境構築から実機インストールまで一通り試したのでその手順です。
(環境はWindowsです)
SDKのインストール
1. 公式サイトのDownload the Android SDKから、最新版のWindowsパッケージ(android-sdk_r3-windows.zip)を取得します。
2. SDK Setup.exeを実行するとAndroid SDK and AVD Managerが起動するので、対象のSDKを選択してインストールを進めます。(起動時にhttpsでパッケージ取得が失敗したので、Settingsで「Force https://...sources to be fetched using http://...」にチェックを入れました)
Installed Packagesの項目でインストールしたSDKを確認できます。
Eclipseのインストールと設定
1. 公式サイトからEclipse IDE for Java Developers のパッケージをダウンロードします。最新版はEclipse 3.5 (Galileo)
2. Eclipseを起動し、Help > Install New Software から下記のURLを指定してAndroid Development Tools (ADT)をインストールします。
https://dl-ssl.google.com/android/eclipse/
3. Window > Preferences > Android でSDKのパスを設定します。SDK Location を指定するとインストール済みのSDKが一覧表示されます。
4. Window > Android SDK and AVD Manager を開き、Virtual Deviceを新規登録します。(Virtual Devices > New で登録できます)
| Name | VD1 |
| Target | Android 1.5 - API Level 3 |
| SD Card | Size 64 MiB |
| Skin | Built-in Defautl (HVGA) |
プロジェクトの作成
1. New Project > Android > Android Project で下記のように入力してプロジェクトを作成すると、メインのActivityクラスとリソースファイルが生成されます。(後で利用する実機のファームウェアが1.5なので1.5を選択しています)
| Project name | HelloAndroid |
| Build Target | Android 1.5 |
| Application name | HelloAndroid |
| Package name | jp.ntaku.helloandroid |
| Create Activity | HelloAndroidActivity |
| Min SDK Version | 3 |
HelloAndroidActivity.java
package jp.ntaku.helloandroid; import android.app.Activity; import android.os.Bundle; public class HelloAndroidActivity extends Activity { /** Called when the activity is first created. */ @Override public void onCreate(Bundle savedInstanceState) { super.onCreate(savedInstanceState); setContentView(R.layout.main); } }
R.java
package jp.ntaku.helloandroid; public final class R { public static final class attr { } public static final class drawable { public static final int icon=0x7f020000; } public static final class layout { public static final int main=0x7f030000; } public static final class string { public static final int app_name=0x7f040001; public static final int hello=0x7f040000; } }
2. Virtual Deviceで実行します。Run > Run Configurations から、Android Applicationにプロジェクト用の設定を追加します。
| Name | HelloAndroid |
| Project | HelloAndroid |
| Target | VD1 (Target : Automatic) |
これで Run を押せば指定したVirtual Deviceが立ち上がって実行されます。
実機転送
GDD Phoneに転送してみました。
1. android-sdk-windows/usb_driver からドライバーをインストール。(USB接続で上手く認識されなかったので)
2. 実機にて MENU > 設定 > アプリケーション > 開発 > USBデバッグ からデバッグモードに変更します。
3. 先ほど設定した Run ConfigurationのTargetをManualに変更します。
4. Run を実行すると実機かエミュレーターか選択する画面が出るので実機を選択すると、実機に転送されます。
これだけ!iPhoneとは段違いに簡単ですね。Eclipse & Java、しかも手軽に実機実行できるのでiアプリを作る感覚に非常に近いです。